How to Make an Image Transparent in Photoshop – Easy Guide
Adobe Photoshop is a powerful tool for editing and manipulating images, and one of its most useful features is the ability to make an image transparent.
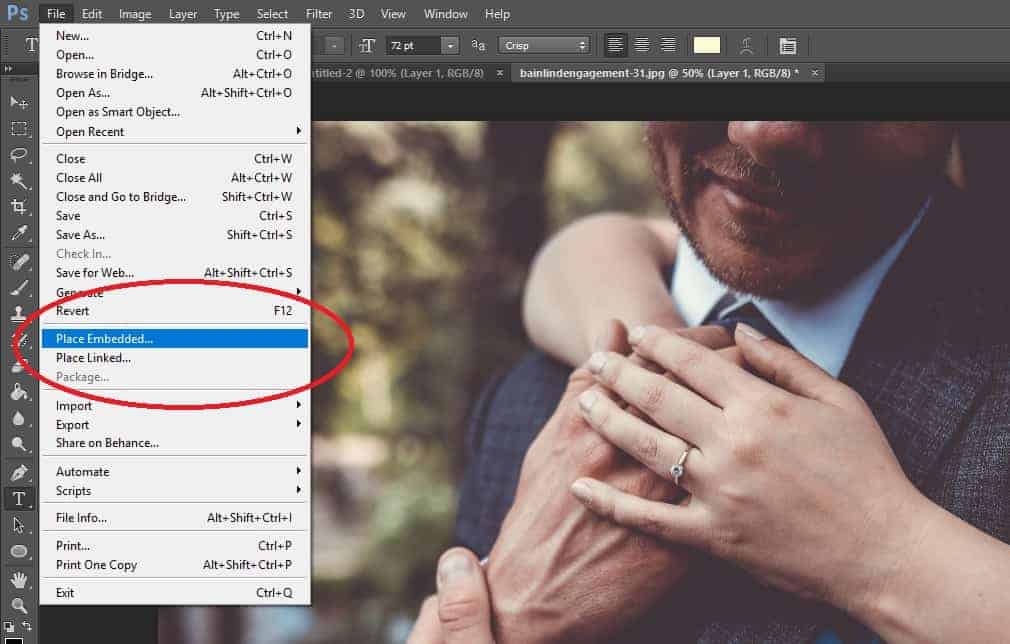
Adobe Photoshop is a powerful tool for editing and manipulating images, and one of its most useful features is the ability to make an image transparent. This can be particularly valuable for creating logos, overlays, or any design element that needs to blend seamlessly with other visuals. If you’re looking to make an image transparent in Photoshop but don’t know where to start, this easy guide will walk you through the process step by step.
Understanding Transparency in Photoshop
Before diving into the steps, it's essential to understand what transparency means in the context of image editing. Transparency refers to the ability of an image to allow the background or other images to show through. In Photoshop, this is achieved by adjusting the opacity of certain layers or removing parts of the image entirely.
Step 1: Open Your Image in Photoshop
Launch Photoshop: Open Adobe Photoshop on your computer.
Import Your Image: Go to the menu bar and select File > Open. Navigate to the location of your image, select it, and click Open.
Check Image Mode: Make sure your image is in RGB mode. You can verify this by going to Image > Mode and selecting RGB Color. If it’s set to a different mode like CMYK or Grayscale, switch to RGB Color as it supports transparency.
Step 2: Unlock the Background Layer
Most images you import into Photoshop come with a background layer that is locked by default. To make changes, you need to unlock this layer:
Find the Layers Panel: Usually located on the right side of the screen. If it’s not visible, go to Window > Layers to open it.
Unlock the Background: Double-click on the background layer in the Layers panel. A dialog box will appear. You can rename the layer if you wish, but simply clicking OK will unlock it and convert it to a regular layer named Layer 0.
Step 3: Remove the Background
To make parts of the image transparent, you need to remove the existing background:
Select the Subject: Use the Quick Selection Tool (W) or Magic Wand Tool (W) from the toolbar to select the area you want to keep. For more precision, you can use the Lasso Tool (L) or Pen Tool (P) to create a detailed selection.
Refine Your Selection: After selecting the subject, you might need to refine the edges to ensure a clean cut. Go to Select > Select and Mask. Use tools like the Refine Edge Brush to improve the selection, especially around complex edges like hair or fur.
Remove the Background: Once satisfied with the selection, hit Delete on your keyboard to remove the background. The area you removed will be replaced by a checkerboard pattern, indicating transparency.
Step 4: Save Your Image with Transparency
To preserve the transparency you’ve created, you need to save your image in a format that supports it:
Save as PNG: Go to File > Save As. Choose PNG from the format options. PNG files support transparency and are ideal for images with transparent backgrounds.
Confirm Settings: In the PNG Options dialog box, ensure that None is selected for compression and click OK.
Save Your Work: Choose a location on your computer, name your file, and click Save. Your image is now saved with a transparent background.
Additional Tips for Working with Transparency
Adjust Opacity: If you want to make parts of the image semi-transparent rather than fully transparent, you can adjust the opacity of the layer. Select the layer, then use the Opacity slider in the Layers panel to adjust the transparency level.
Use Layer Masks: For non-destructive editing, consider using layer masks. Add a mask to your layer by selecting Layer > Layer Mask > Reveal All, then use the Brush Tool (B) with black to paint areas transparent and white to reveal them.
Check Your Work: Always check how your transparent image looks on different backgrounds to ensure that it blends seamlessly as intended.
FAQ
Q1: Can I make only part of an image transparent in Photoshop?
A1: Yes, you can make only part of an image transparent. Use selection tools like the Quick Selection Tool or Lasso Tool to select the area you want to adjust. Then, you can delete the selected area or adjust its opacity to make it semi-transparent.
Q2: Why is my image not saving with transparency?
A2: Ensure that you are saving the image in a format that supports transparency, such as PNG. Formats like JPEG do not support transparency and will replace transparent areas with a solid color.
Q3: How do I adjust the transparency of a specific layer?
A3: To adjust the transparency of a specific layer, select the layer in the Layers panel and then use the Opacity slider at the top of the panel. Moving the slider to the left will make the layer more transparent.
Q4: Can I revert changes if I accidentally delete too much?
A4: Yes, if you accidentally delete too much, you can use the Undo feature by pressing Ctrl + Z (Windows) or Cmd + Z (Mac). If you’ve made multiple changes, you can use Ctrl + Alt + Z (Windows) or Cmd + Option + Z (Mac) to step back through your actions.
Q5: How do I create a transparent background from scratch?
A5: To create a new image with a transparent background, go to File > New. In the New Document dialog box, set the Background Contents to Transparent. Click OK, and you’ll start with a blank canvas that has a transparent background.
Q6: Is there a way to make the background of an image transparent using a gradient?
A6: Yes, you can use gradients to create transparency. First, add a layer mask to your image layer (Layer > Layer Mask > Reveal All). Then, select the Gradient Tool (G) and apply a gradient on the layer mask to create a gradual transparency effect.
Q7: How do I use layer blending modes to adjust transparency?
A7: Layer blending modes can also affect transparency. Select the layer, and in the Layers panel, use the dropdown menu at the top (usually set to Normal) to choose different blending modes. These modes blend the layer with layers below it in various ways, affecting transparency and color.
With this guide, you should be well-equipped to make images transparent in Photoshop and use this powerful feature to enhance your designs. Experiment with different tools and techniques to achieve the exact effect you need, and remember to save your work in a format that preserves transparency. Happy editing!
Get in Touch
Website – https://www.webinfomatrix.com
Mobile - +91 9212306116
Whatsapp – https://call.whatsapp.com/voice/9rqVJyqSNMhpdFkKPZGYKj
Skype – shalabh.mishra
Telegram – shalabhmishra
Email -info@webinfomatrix.com
What's Your Reaction?
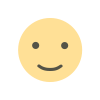
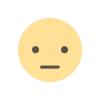

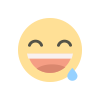
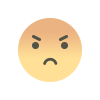
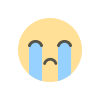
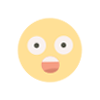
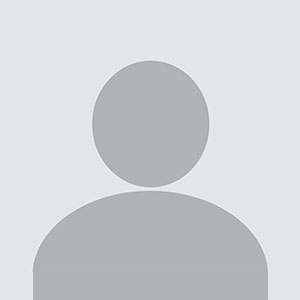

.jpg)










