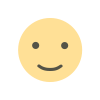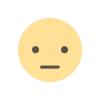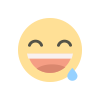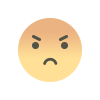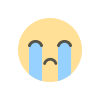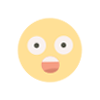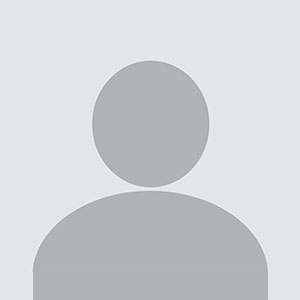QuickBooks Auto Data Recovery Tool Explained: The Ultimate Step-by-Step Guide
This comprehensive guide covers everything you need to know about the QuickBooks Auto Data Recovery (ADR) Tool, including its key features, system requirements, step-by-step recovery methods, common troubleshooting tips, and best practices for data backup and recovery. It helps QuickBooks users effectively recover lost or corrupted data to ensure business continuity.
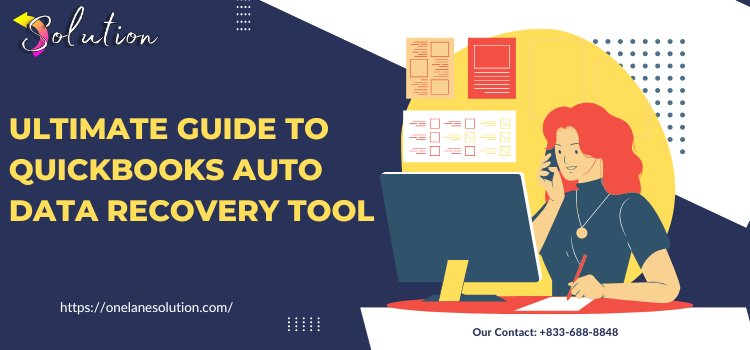
QuickBooks is widely recognized for its efficiency in managing finances for small and medium-sized businesses. One of the most beneficial features it offers is the Auto Data Recovery (ADR) tool, which ensures that your critical accounting data remains safe and can be restored quickly after a system failure, corruption, or any other unforeseen disruptions. In this guide, we will delve deep into the Ultimate Guide to QuickBooks Auto Data Recovery Tool, explore how it works, and provide you with a step-by-step explanation of how to use it effectively to recover your lost data.
What is QuickBooks Auto Data Recovery Tool?
The QuickBooks Auto Data Recovery (ADR) tool is an advanced feature within QuickBooks Desktop that provides automatic backup and recovery options. It helps recover your QuickBooks company files in the event of a system crash or file corruption. The ADR tool is designed to ensure that, even in the case of unexpected events, your financial data is safe and can be restored efficiently.
Unlike traditional backups, ADR is built into QuickBooks and works in the background to save the latest copy of your company file. This means that you don’t need to manually create backups regularly, as QuickBooks is constantly monitoring and saving a copy of your data.
How Does the QuickBooks Auto Data Recovery Tool Work?
The ADR tool works by creating a backup copy of your QuickBooks company file every time you close the program. It essentially captures two versions of your data:
- The latest backup copy of your company file (.QBB) - This is a backup of the data, saved manually or automatically, whenever you perform a backup process within QuickBooks.
- The transaction log (.TLG) - This log contains a record of all the changes made to the company file since the last backup. The transaction log allows QuickBooks to rebuild the data from the most recent point in time before a system failure.
These two components work in tandem to allow QuickBooks to restore your file as accurately as possible, minimizing the risk of data loss.
How to Enable QuickBooks Auto Data Recovery?
Enabling the Auto Data Recovery feature in QuickBooks is straightforward. Here’s a simple guide to help you activate ADR:
- Launch QuickBooks Desktop: Open the QuickBooks software and log into your company file.
- Go to the ‘Edit’ Menu: Click on the ‘Edit’ tab in the top menu bar.
- Select Preferences: From the dropdown, choose ‘Preferences’ to open the preferences window.
- Activate Auto Data Recovery: In the preferences window, navigate to ‘Company Preferences’ and make sure the Auto Data Recovery feature is turned on. QuickBooks will now automatically create a backup copy of your data and save it in the designated folder.
How to Recover Lost Data Using the Auto Data Recovery Tool
In case of a system crash or data corruption, the ADR tool provides an efficient way to recover your QuickBooks company file. Follow these steps to recover your data:
Step 1: Locate the Auto Data Recovery Folder
- Open the folder where your QuickBooks company files are stored. This is typically in the Documents folder, under QuickBooks or QuickBooks Files.
- Search for ADR files: Inside the folder, look for two important files:
- YourCompanyName.QBB (Backup file)
- YourCompanyName.TLG (Transaction log file)
Step 2: Restore the Backup File
- Open QuickBooks and click on ‘File’ in the top menu.
- Select ‘Open or Restore Company’.
- Choose ‘Restore a backup copy’ and then click ‘Next’.
- Browse to the location of your .QBB file and select it.
- Complete the restore process by following the on-screen instructions. This will restore your most recent backup copy of your company file.
Step 3: Use the Transaction Log to Recover More Recent Data
If your company file is more recent than the backup copy you’ve just restored, you can use the .TLG (transaction log) file to recover additional changes made after the last backup.
- After restoring the .QBB file, copy the .TLG file to the same location as your restored company file.
- Open QuickBooks, and the system will automatically use the .TLG file to rebuild any missing transactions.
- Complete the recovery process to restore your file to the most recent state.
Best Practices for Using the QuickBooks Auto Data Recovery Tool
While the ADR tool in QuickBooks provides a great safety net for recovering data, it’s always wise to take additional steps to further protect your critical business information. Here are some best practices:
- Create Regular Backups: Even though ADR is automatic, it's essential to create manual backups regularly. Store backups on external drives or cloud storage for added protection.
- Test Your Backups: Make sure that your backup files are intact by opening and reviewing them periodically. This helps ensure that your backups are functional when needed.
- Use the Latest QuickBooks Version: Always keep your QuickBooks software up to date to ensure that you're benefiting from the latest improvements and bug fixes, including updates to ADR functionality.
- Monitor Your Files: Frequently check your company files for any signs of corruption or irregularities. If you notice anything unusual, run a Verify and Rebuild process to fix potential issues early onelane solution.
Advantages of the QuickBooks Auto Data Recovery Tool
The ADR tool in QuickBooks is an invaluable feature that offers several advantages, including:
- Peace of Mind: Knowing that QuickBooks is automatically saving your data and providing you with a recovery option in case of failure is a significant relief.
- Time-Saving: The recovery process is fast, which helps minimize downtime and ensure you can quickly get back to business.
- Data Integrity: ADR ensures that your financial data remains accurate, even after recovery, by using both the backup and transaction log files.
Common Issues and Troubleshooting Tips for QuickBooks Auto Data Recovery
While the Auto Data Recovery Tool is highly reliable, there can occasionally be issues during the recovery process. Here are some common issues and how to address them:
Issue 1: Missing ADR Files
If QuickBooks cannot find the .QBB or .TLG files, make sure the ADR feature was enabled before the crash. If the ADR tool wasn’t set up or the files were deleted, data recovery may not be possible.
Issue 2: QuickBooks Won’t Open After Recovery
In some cases, QuickBooks may not open the restored file due to compatibility issues or corruption in the recovery process. In this case, running a Verify and Rebuild process can help resolve these problems.
Issue 3: Incomplete Data Recovery
If not all transactions are recovered after restoring the backup, ensure that the transaction log (.TLG) file is up to date and intact. If the file is corrupted, using an alternate backup may be necessary.
Also Read: How to Turn Your Idea into a Profitable Business
Conclusion
The QuickBooks Auto Data Recovery Tool is an essential feature that every QuickBooks user should understand and leverage. By creating automatic backups and transaction logs, this tool offers a safety net against data loss, ensuring business continuity even in the face of unexpected disruptions. By following the step-by-step recovery process, enabling best practices, and addressing potential issues, you can maximize the effectiveness of this powerful tool and safeguard your accounting data.
What's Your Reaction?